ATD Blog
Toolbox Tip: It’s Easy to Pause the Recording Process in Adobe Captivate
Thu Mar 28 2013

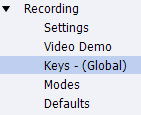

You're recording a complex series of steps on the computer using Adobe Captivate. As you near the mid-point of the recording process, the phone rings. It's your boss and he is demanding that you immediately stop what you're doing and check your email for some reason or other.
If you check your email now, without stopping the Captivate recording process, the act of checking your email is going to be recorded by Captivate. Do you ignore the demands of your boss and continue with the recording? Or do you stop the recording process and re-record everything later? What is a developer to do?
Stop a second and pause...
Prior to recording the lesson in Captivate, display Captivate's Preferences dialog box (Edit > Preferences on Windows; Adobe Captivate > Preferences on a Mac).
Under the Recording category, select Keys-(Global).
There is an option available in the General area that you might not have noticed before: To Pause/Resume Recording. Set the keyboard shortcut to any key you'd like (you can click in the field and press a key or keyboard combination) and then click the OK button.
Let's rewind the scenario mentioned above. You are nearing the mid-point of your recording process when the phone rings. it's your demanding boss and the email request. No worries!
Press the Pause key you set up earlier and Captivate will take a break from recording until you press the same key a second time. You can tell that the recording process is paused by observing the Captivate icon on the System Tray (Windows) or the Dock (Mac). When the recording process is paused, you will see a small gray circle just above and to the right of the icon. Pressing the Pause key a second time removes the gray circle, and the recording commences.
So, go ahead and record a lesson, and...check that email...take your break...tweet away...all without having to redo your valuable recording. It's okay! Captivate will wait.
This post is excerpted from the Iconlogic Blog, where Kevin and other tech experts share their insight on such authoring tools as Camtasia, PowerPoint, and Adobe’s Captivate, FrameMaker, RoboHelp, and Acrobat.
You've Reached ATD Member-only Content
Become an ATD member to continue
Already a member?Sign In
More from ATD
