Newsletter Article
Common Tools in Virtual Training Software
Most virtual training and classroom software programs have similar features and functionality. This excerpt from The Virtual Training Guidebook reviews how to take advantage of common tools in virtual training software.
Wed Aug 13 2014

Most virtual training and classroom software programs have similar features and functionality. Please note that this is not an exhaustive list of all features found in every platform, nor is it an endorsement for a particular platform. In selecting a platform, you should research and discover the nuances for each of these tools and how they specifically work in each program.
Sharing documents
Sharing documents is one of the most commonly used features in a virtual class. The facilitator uploads a file into a viewing window and all participants can see it. When the trainer navigates through the document, moving from one page to another, the participants’ screens follow along.
Almost all virtual training classes use document sharing to display slides. In addition, other documents, such as training manuals or pages from the class handout, can also be displayed.
Each platform has compatibility requirements for documents shared. Most programs can share Microsoft Office documents (Word, Excel, PowerPoint), plus Adobe Portable Document Format (PDF) files. Many can also share an audio or video media file, which means that prerecorded videos can be shown during a class. If you know you will need to share certain file types, check for file compatibility when considering your platform.
Some platforms have participant privilege settings that give the participants greater control over the shared documents. They may be able to draw on the document, or even move around the document independently. Or, they may be able to share their own documents for a group collaboration exercise.
Chat
Chat enables communication between and among participants through real-time typed messages. Chat can be public so that everyone can see, or sent privately to one individual user. Chat allows for participant engagement during a training class. Participants can send feedback, ask questions, and make comments during the class. The chat window can be a running commentary for participant dialogue throughout the session. Chat can also be used during activities for participants to answer questions. It creates another way for participants to respond when questions are posed by the facilitator.
The chat window can also be useful for the trainer to pass messages along to the participants during activities. For example, during a breakout session, the trainer can use the chat window to give timing reminders (such as “three minutes remaining,” or “it’s time to begin round two”).
Rules about private chat vary from program to program. In many cases, the facilitator can choose whether or not private chat is allowed, and if it is allowed, if participants can privately chat with the facilitator only, or also with each other.
Private chat could also be used to create a “paired” discussion opportunity in class. Similar to a classroom session where a trainer says “turn to the person sitting next to you and discuss your response to this question,” a virtual class activity could direct participants to have a private chat. This is one of my personal favorite ways to use the chat feature because it involves every single participant in the dialogue.
Annotate
Annotation allows for real time drawing and typing on top of shared documents or a whiteboard. The exact annotation tools available vary from platform to platform. However most allow you to:
highlight words or graphics
draw lines and other shapes
draw freehand with an electronic pencil or marker
type text on the screen.
Most platforms have the ability to turn on or off the annotation rights for participants and facilitators. They also include varying degrees of erasers—some allow a person to erase only their own added content, while others have only an “erase all” command.
The annotation tools help keep the screen visually interesting when the facilitator “highlights” key words while speaking. When participants are able to draw or mark on the screen, it helps engage them into the learning content. A facilitator can ask learners to draw or type on screen in response to a question, or ask them to highlight something on screen that stands out to them.
For example, at the end of a class, it’s a common practice to ask participants to share an insight they gained or an action they will take. Using the annotation tools, participants could write these items on screen for all to see. They could also draw a picture that represents their insight or action.
There are many ways to use annotation tools during a virtual class. One of my favorites is to create a grid on screen, and allow participants to choose a grid space to personalize in response to a question. Once participants have selected their spot (by typing their name or some other identifying mark), then I’ll ask them to respond to a question.
Figure 3-4 Adobe Connect Draw Tools
Whiteboard
A virtual whiteboard is similar to classroom chart paper or whiteboard. It’s a blank screen that can be typed, written, or drawn upon using the program’s annotation tools. Whiteboards are typically used for brainstorming and other class drawing activities that engage participants.
Although the whiteboard screen starts as a blank page, a facilitator can set it up ahead of time by adding drawings or other marks for an activity. For instance, they might draw two straight lines to divide the whiteboard into three sections and place a question or word to distinguish each one. They would then ask participants to fill in details.
In one of my class activities, I ask participants to think about benefits to three groups: employees, managers, and the organization. I use a divided whiteboard with one of the three group names at the top of each column. Participants then type on screen to brainstorm the benefits.
As you review the whiteboard capabilities of your virtual training platform, check to see which participant annotation privileges can be granted. Also check to see if there are any limitations to how many participants can annotate at one time and how many whiteboards can be open or shared during a session.
Status indicators/raise hand
Participants who use this feature are able to click on a button to raise their hand or indicate a particular status such as “agree,” “disagree,” “laughter,” or “stepped away.” This feature is often used for responding to closed-ended questions and quick yes/no polls. In some platforms, only the facilitator can see the status change or vote of the participants. Other platforms allow everyone to see the hand raised or status change.
Facilitators often use this feature to get a quick response from every participant. For example, when showing a software demonstration, they might ask, “Who has used this feature before? If you have, please ‘raise your hand.’” Or the facilitator might ask, “Who agrees with this statement? Click the agree button if you do.”
A facilitator can also quickly read the group using this feature. If participants are working on a short individual activity, then the facilitator might say, “Click on the agree button as soon as you finish the exercise, that way I will know you are ready to move on.” Once the majority of participants have responded, the facilitator can continue to the next activity.
Polling
Polls are used to ask real-time survey questions of participants. The questions can be multiple-choice, multiple answer, or in some programs, open-ended text responses. Polls can be used to question participants’ in an unlimited number of ways. They can:
quiz participants’ knowledge and understanding of a topic
generate discussion using opinion questions
solicit feedback from participants.
Some virtual classroom software programs allow for multiple questions in the same poll. Other programs limit each poll to one question only, but allow you to have more than one poll open at a time. In addition, some platforms allow you to create polls prior to the session and store them as separate files that can be uploaded to the classroom when needed.
Polling questions can be a fun way to engage participants during class. For example, you might create a contest with points awarded for every correct answer, and the person or team with the most points at the end wins a “virtual prize.” Or, you can pose a case study scenario related to the content and ask participants via poll to select the character’s correct course of action. 48
Breakouts
Breakout groups mimic small group activities in the face-to-face classroom. They allow participants to divide into smaller groups to complete a learning exercise such as a skills practice or brainstorm activity. For example, a class with 15 participants might split into three teams of five people each.
The number of breakout rooms available depends upon the virtual classroom software. Some platforms allow only five breakouts while others allow up to 25 or more. Note that if you are using an audio conference in conjunction with your training platform, you will have access to the lowest number of breakouts available from the combination. In other words, if your software allows for 25 breakout rooms but the integrated audio conference only allows 15 audio sub-conferences, then only 15 breakout rooms would be fully available during the session.
During breakouts, participants move into a virtual private meeting room where they only hear their own private conversations with each other. They can share documents and whiteboards among themselves and collaborate together. The facilitator has the ability to move in and out of the breakouts, just like they would walk around the room to check on small groups in an in-person session.
Breakout groups help enable engagement and small group discussion. They can be used to practice skills learned during the training event. For example, if the class learns techniques for how to start a coaching conversation with an employee, the individuals could then practice those techniques in a small group setting.
In a practice breakout, one participant could practice the new coaching skill, another participant could be on the receiving end of the practice, and a third participant could be the silent observer. The participants could then rotate roles, each having a chance to practice the new coaching skill.
Application sharing
Application sharing allows a facilitator to display their computer screen to participants. More specifically, they can choose to share a certain software program, a web browser, or their entire desktop. Facilitators make the selection, and then participants visually see it on their screen. What the facilitator sees, the participants see.
The purpose of application or desktop sharing is typically to demonstrate the features of a software program or to share a website. For example, participants could learn how to enter numbers into a new expense report form by watching it demonstrated on screen.
Another use of application or desktop sharing could be to display a file that is not compatible with the document sharing feature of the virtual classroom platform. Many presenters will use this as a workaround to the platform when needed.
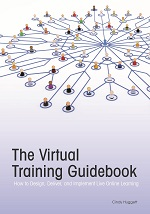
This article is excerpted from The Virtual Training Guidebook (ASTD Press, 2013). This book will help learning professionals transition to the online classroom by taking a holistic look at successful implementation, including gaining organizational support, selecting a platform, designing classes, selecting facilitators, preparing participants, global considerations, and the logistics required for success.
You've Reached ATD Member-only Content
Become an ATD member to continue
Already a member?Sign In
