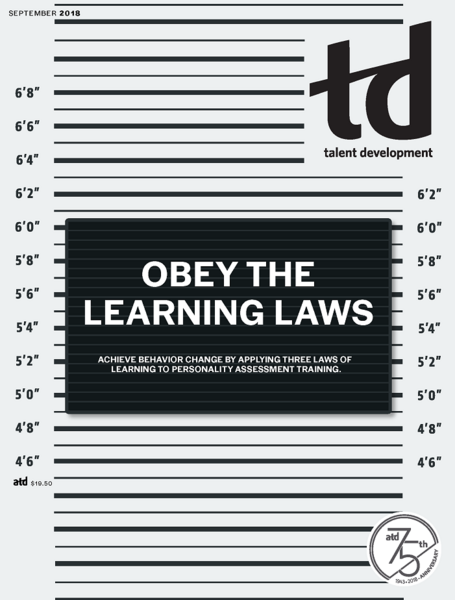TD Magazine Article
16 Strategies for Presenting Virtually
These best practices will ensure your presentation runs smoothly.
Fri Aug 31 2018
Presenting virtually has a lot in common with a face-to-face, live presentation, but there are fundamental differences. The number 1 benefit to an online class is that it is much easier for a geographically dispersed audience to attend.
However, virtual presentations offer less learner feedback and engagement. During most virtual presentations, you can't see your audience, so interactivity requires technical proficiency. Plan ahead. Successful webinars take advantage of the technology.
In addition to overall best practices, when it's time to give a virtual presentation, I keep in mind the following presentation rules.
Learn the tool
Each webinar tool is unique, so get to know your tool before conducting a class. If it's the first time you or another presenter are using the tool, set up a practice presentation to work out the kinks before going live. Test the audio, video, image quality, animations, polls, and other interactive functionality.
When selecting your tool, go to the company's website for a list of features. Some tools have built-in e-commerce and mailing list functions. See the sidebar for a list of popular webinar products.
Have your login credentials handy
Have your access information available in case you lose your connection. The faster you log in or call back, the better.
Know how to resolve issues with the tool
It could be as simple as having the technical support number. Be ready for things you know can go wrong. In one class I conducted, my animations didn't work, so I relaunched my presentation and the issue resolved itself.
Your attitude sets the mood for your class. If you are frustrated, your participants may become anxious. For example, if an attendee has an issue, remain calm and ask them to log out and log back in, or follow any other procedures you use to resolve technical issues. The last resort is to share your webinar program's support number.
Share protocols
Explain your agenda and other facts or events that will make audience involvement easier. Introduce and explain the features of the webinar tool to attendees. Share how to ask a question and use the whiteboard, and what to do if you or they are logged off or have technical issues. Ask attendeesto demonstrate their understanding by having them test the chat function and other software features they are expected to use.
When audio is involved, ask everyone to do a sound check. Ask attendees to indicate if they can hear you and confirm that you can hear them. Request that they mute themselves when they are not talking. List a series of requests at the beginning of the presentation to uncover questions and avoid disruptions later.
Use quality audio
Do not use your computer's built-in audio unless you have high bandwidth. I use either a landline or my cell phone with a headset. A headset keeps my hands free and delivers much better sound quality. Avoid Voice over Internet Protocol because it can degrade the quality of your sound and images by eating away at signal capacity. Mute attendees prior to starting to avoid background noise.
Use a reliable, fast network
If you know that your connection is not dependable, find a quiet place with fast, predictable Internet access. When I'm at a hotel and need to give a webinar, I always pay for higher-speed access to avoid the challenges that arise from slow connection speeds. If you have limited bandwidth, avoid prolonged use of webcams. Use video as needed, but do not keep it on.
Present in a safe, quiet place
Barking dogs, loud neighbors, sirens, doorbells, leaf blowers, lawn mowers, and other disruptions negatively affect the quality of your presentation. Think ahead and set up in a quiet location that is safe from interruptions. Deactivate any technology that may interfere with your session. For example, I turn off email and social media prompts and mute any nearby external devices that may ring, chirp, beep, or ding.
Start and end on time
Begin and end your session at the times posted. Your learners are busy, so respect their time. If you start late or end before or after the posted time, manage expectations. Let everyone know the new timeframe and adhere to it.
For example, if you are starting late, you can say, "For those who have already joined, we will start in two minutes to give our last few attendees an opportunity to log in." After a minute, announce, "We will begin in one minute so the last few attendees can log in." After the two minutes, start the presentation.
Have a backup computer, if possible
Should your primary machine fail, be prepared. This is a costly option, but it is a lifesaver in those rare instances when technology fails.
Welcome participants
Engaging your learners starts by welcoming them. I enter the webcast 30 minutes early to ensure an introductory slide appears on the screen when attendees log in. Verbally or textually welcome people either as they arrive or at predefined intervals, such as five minutes before class and as the session begins.
Consider using an interactive activity such as an icebreaker. For example, during ATD Essentials Series classes, we ask attendees to point to their location on a map.
Build seamless interactivity into your class
Interactivity during a virtual presentation, when done correctly, can be as effective as it is during a live event. The rule of thumb is to have some form of interactivity every third slide.
Don't force it. It can be as simple as a hypothetical question and as involved as a breakout session, or when attendees are divided into self-contained working groups and given an assignment to complete. You can also provide keyboard or mouse controls to a learner.
Prompt learners
Tell them what to do. I use a combination of verbal, graphic, and textual cues. For example, if I want my audience to select an object using their pointer tool, I verbally ask them to do so, and in the upper left corner of my slide, a graphic and textual prompt appears.
Recommend using individual computers
To maximize engagement, you want everyone using their own computer. Sharing computers means each person takes turns interacting or one person acts for the group. As with a live class, the optimal solution is that everyone believes their voice can be or is heard.
Speak from your heart with the knowledge you have gained. Use your notes as prompts at first; as you become more comfortable, you won't need them. Practice and know your material. Unlike a face-to-face PowerPoint class, it is possible to read from a script without being seen; however, I do not recommend it. Reading text is different from speaking from your experience and understanding. It is difficult to hear and feel your passion when you are reading (or acting out) prewritten content.
Distribute class materials ahead of time
Most webinar tools offer the ability to share supplemental documents during the class. If you choose to distribute content during your event, build in time for download, technical hiccups, and review to prevent awkward pauses and interferences that affect engagement.
Print your slides and use them as a guide
Print multiple slides on a page using the Handouts view. (In your print dialog box, under Layouts, select one of the Handouts options.)
Don't use your webinar tool for quality virtual recordings
The recorded version can be less than ideal and unusable. If quality isn't critical, test your software before relying on this function. More learners are requesting training on demand—a prerecorded presentation that they can watch on their schedule. Strive for good sound quality and clear messages and imagery, and include activities when possible. Provide supplemental downloads that support your learning objectives.
When I'm nervous, it's easier for me to forget my initial steps, so I set a reminder to click record before starting. For prerecorded presentations with activities, ask the viewer to pause the video and then return after the task is complete.
Popular Webinar Tools
Adobe Connect
AnyMeeting
Blackboard Collaborate
Brainshark
Cisco WebEx
ClickMeeting
EasyWebinars
Fuze
GoToTraining
GoToWebinar
iLinc
Join.me
MeetingBurner
MegaMeeting
Onstream
ReadyTalk
Skype
Webinar Ignition
Webinars OnAir
Zoom
This article is excerpted from chapter 7 of A Trainer’s Guide to PowerPoint (ATD Press).
You've Reached ATD Member-only Content
Become an ATD member to continue
Already a member?Sign In